Follow this article for a comprehensive step-by-step walkthrough on how to reassign eTasks to a user.
Note: To reassign an eTask to a user, it is necessary for the user to have permissions for the eTask dashboard within their user profile. Please refer to this link for instructions on how to assign permissions to users: How to add permissions to user.
→ To begin, locate the "My Assigned" tab on the left side of your screen once you have logged in.
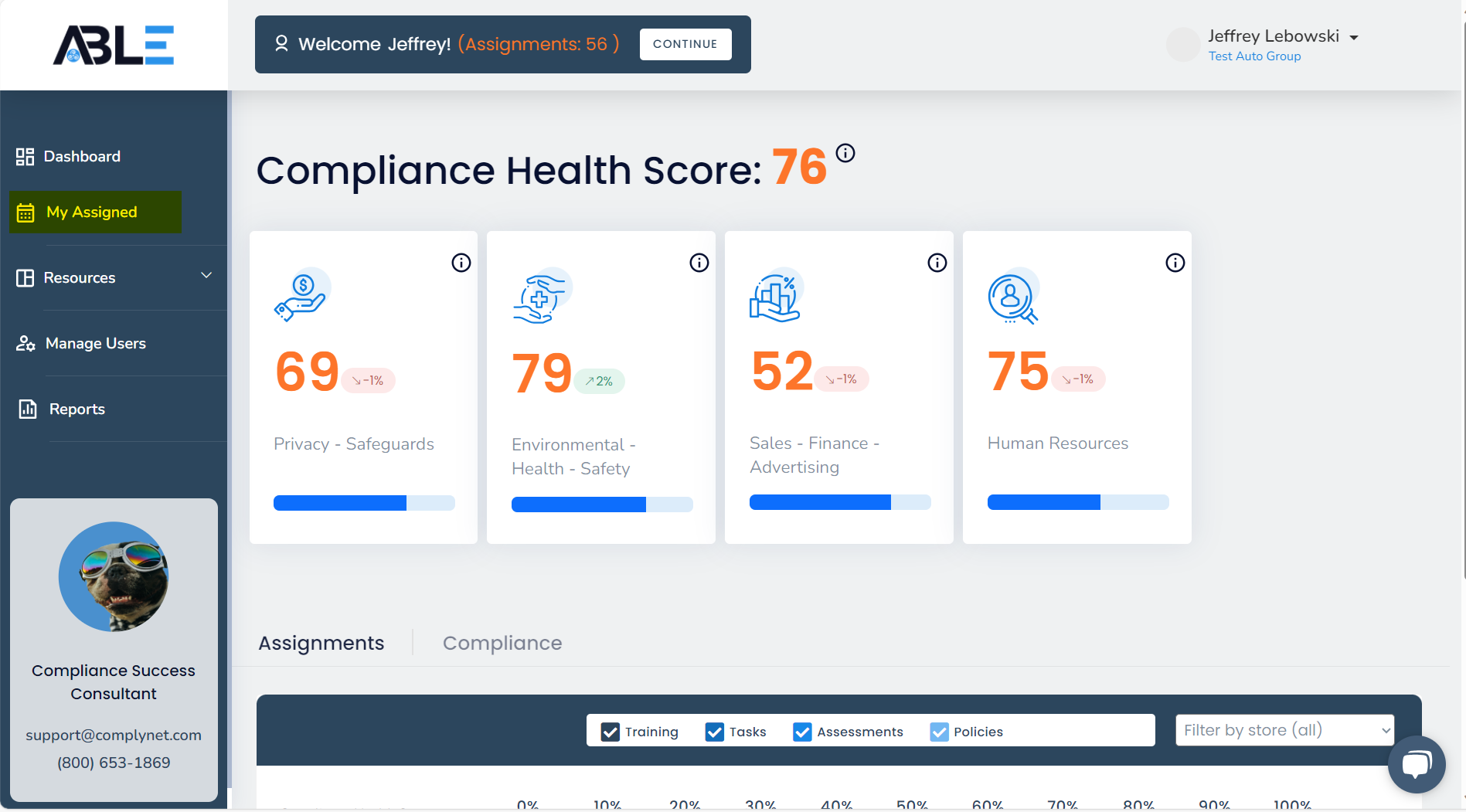
→ After accessing the My Assigned page, click on the "ETasks" tab.
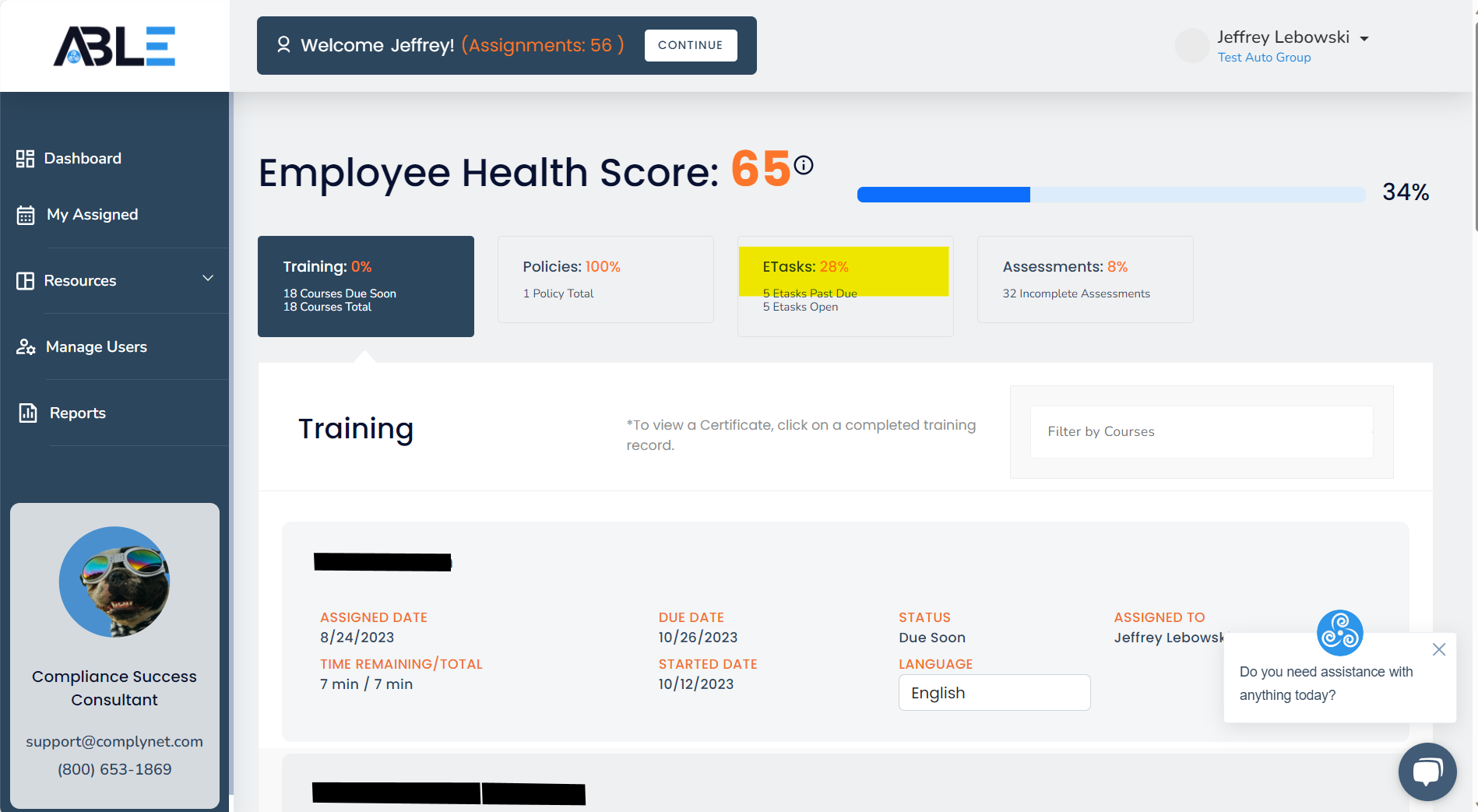
→ Choose the eTask you wish to reassign. This action will prompt a pop-up window that displays all the information related to this particular eTask.
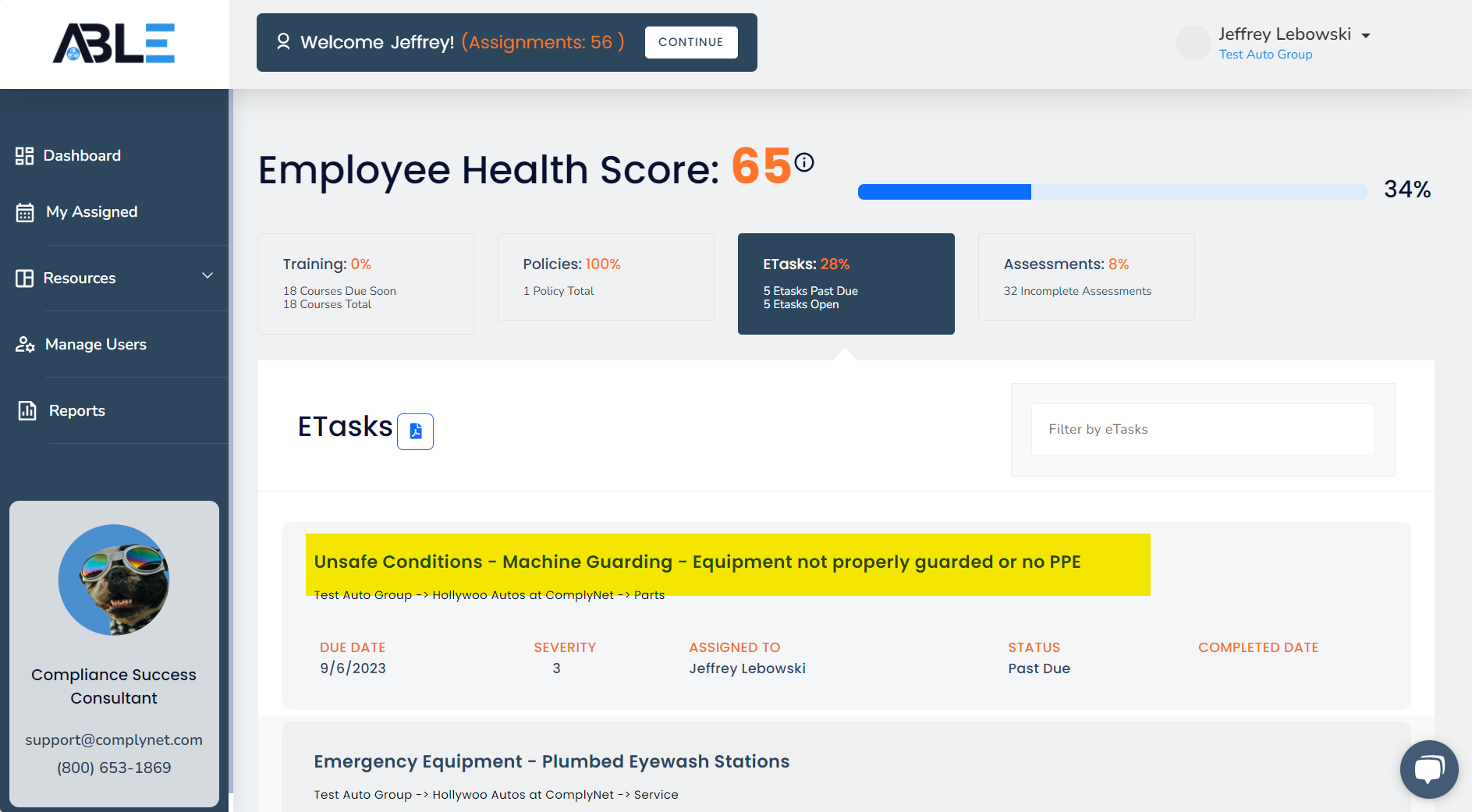
→ Once you have accessed the ETask Details panel, click on "Reassign To..." to initiate a drop-down menu of available users to whom you can reassign the eTask.
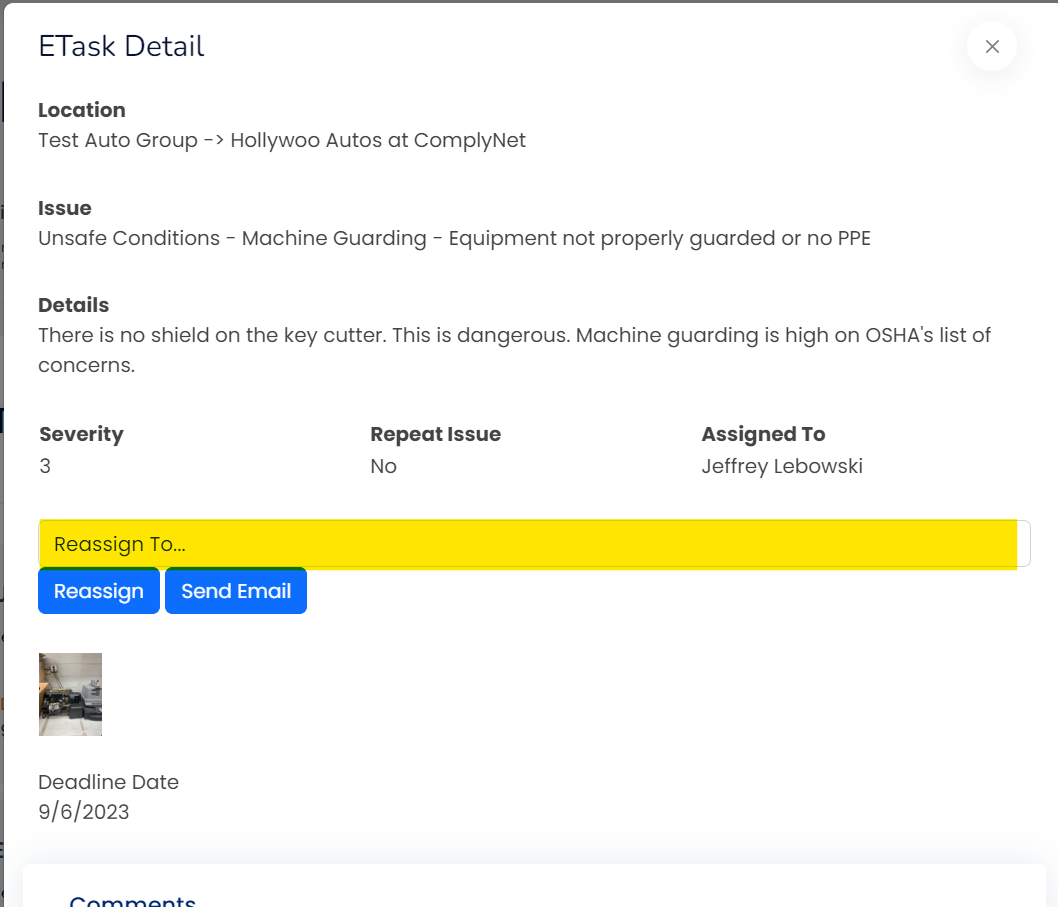
→ Select the user you want to reassign the eTask to from the list of available options.
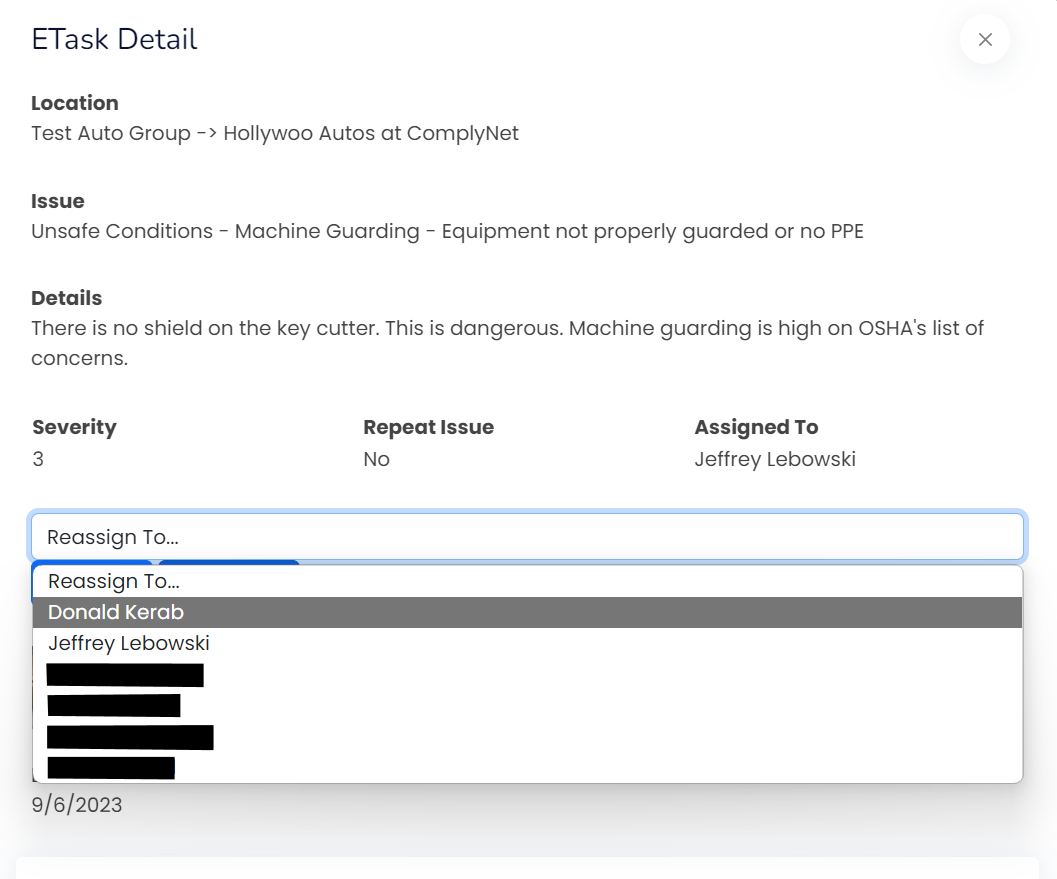
→ Make sure that you have selected the correct user and then click on "Reassign" in order to carry out this action.
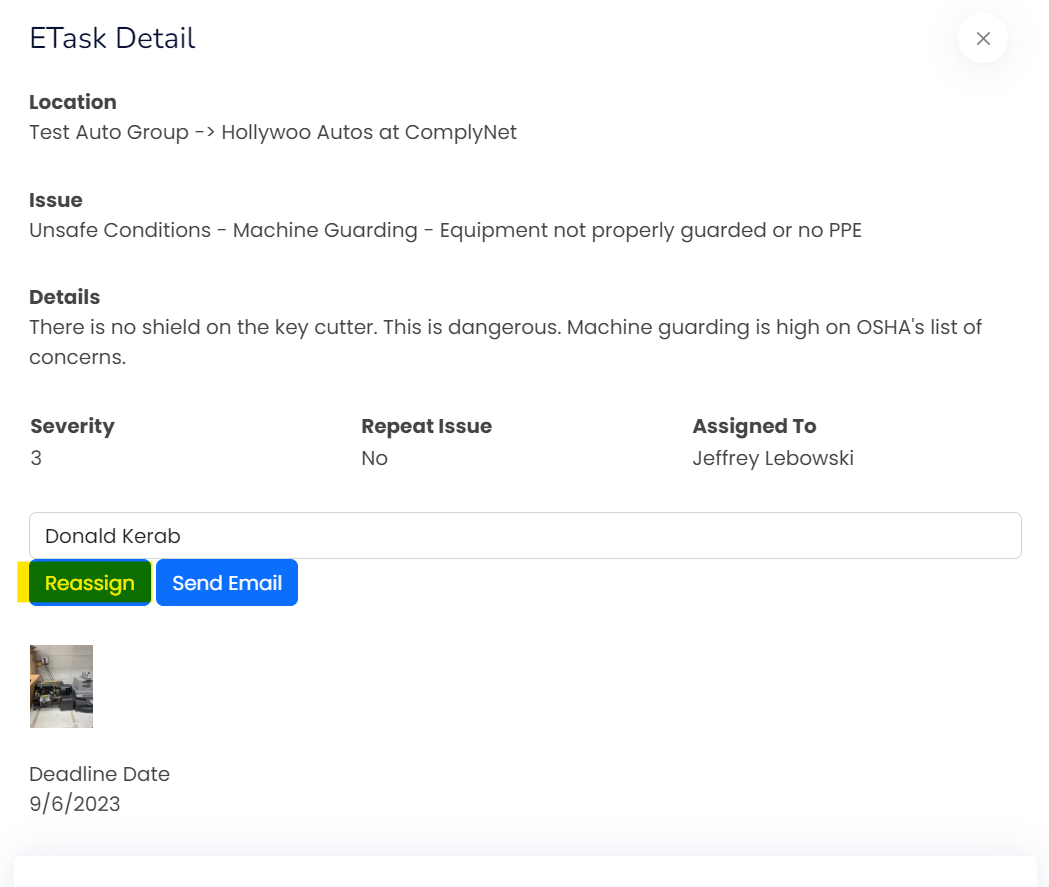
→ The name will automatically update to reflect your change under "Assigned To".
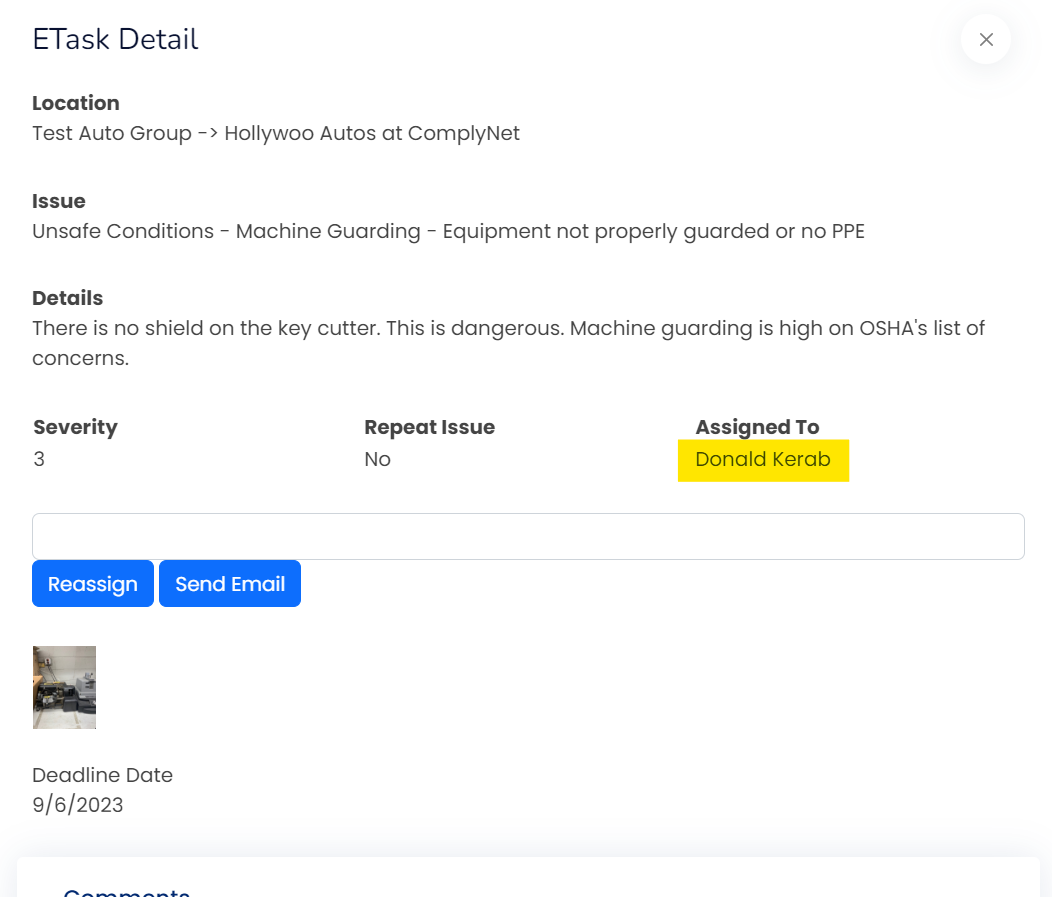
Well done! You now have the knowledge to successfully reassign an eTask to another user. If you require any further assistance, please don't hesitate to contact support@complynet.com.
