Inactivating or reactivating a user is only a few clicks away. See our step by step walk through below.
In order to inactivate and activate users within the system, you must have admin permissions. If you do not have these permissions, please contact the admin for your company to assist you with this task.
→ To begin, go to the Manage Users tab.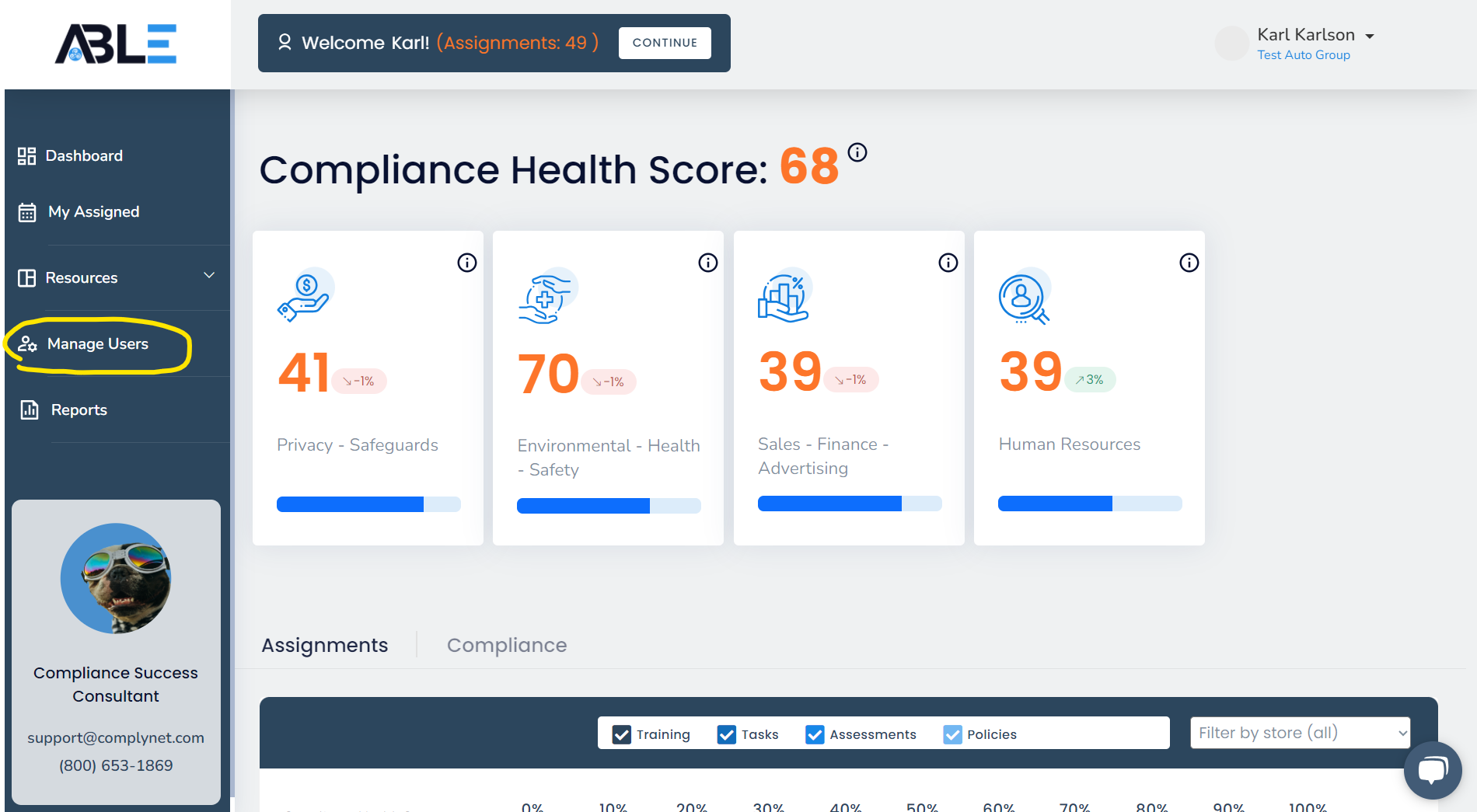
→ Once you have navigated to the Manage Users page, locate the user you wish to inactivate using the Search bar.
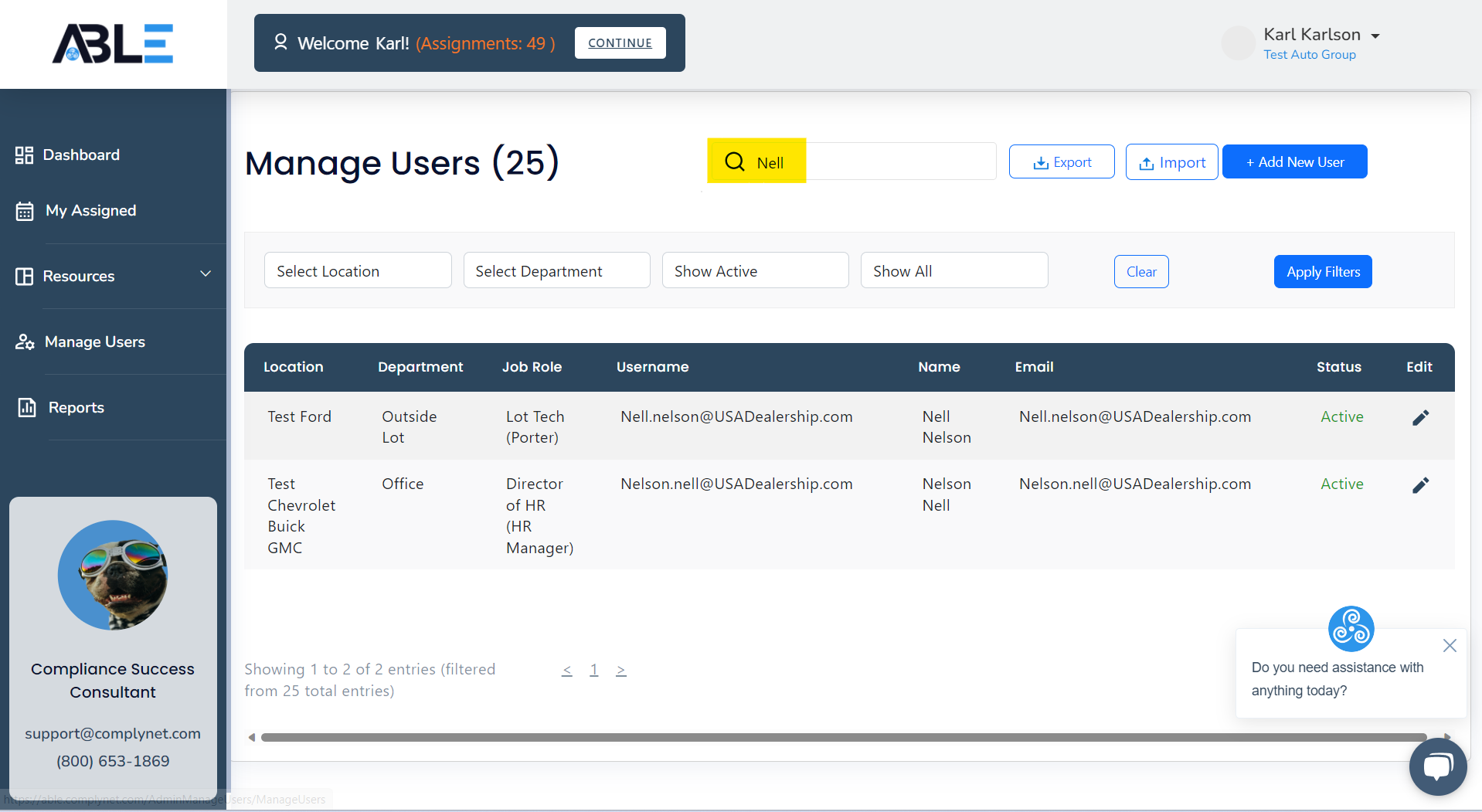
→ Select the user you wish to inactivate.
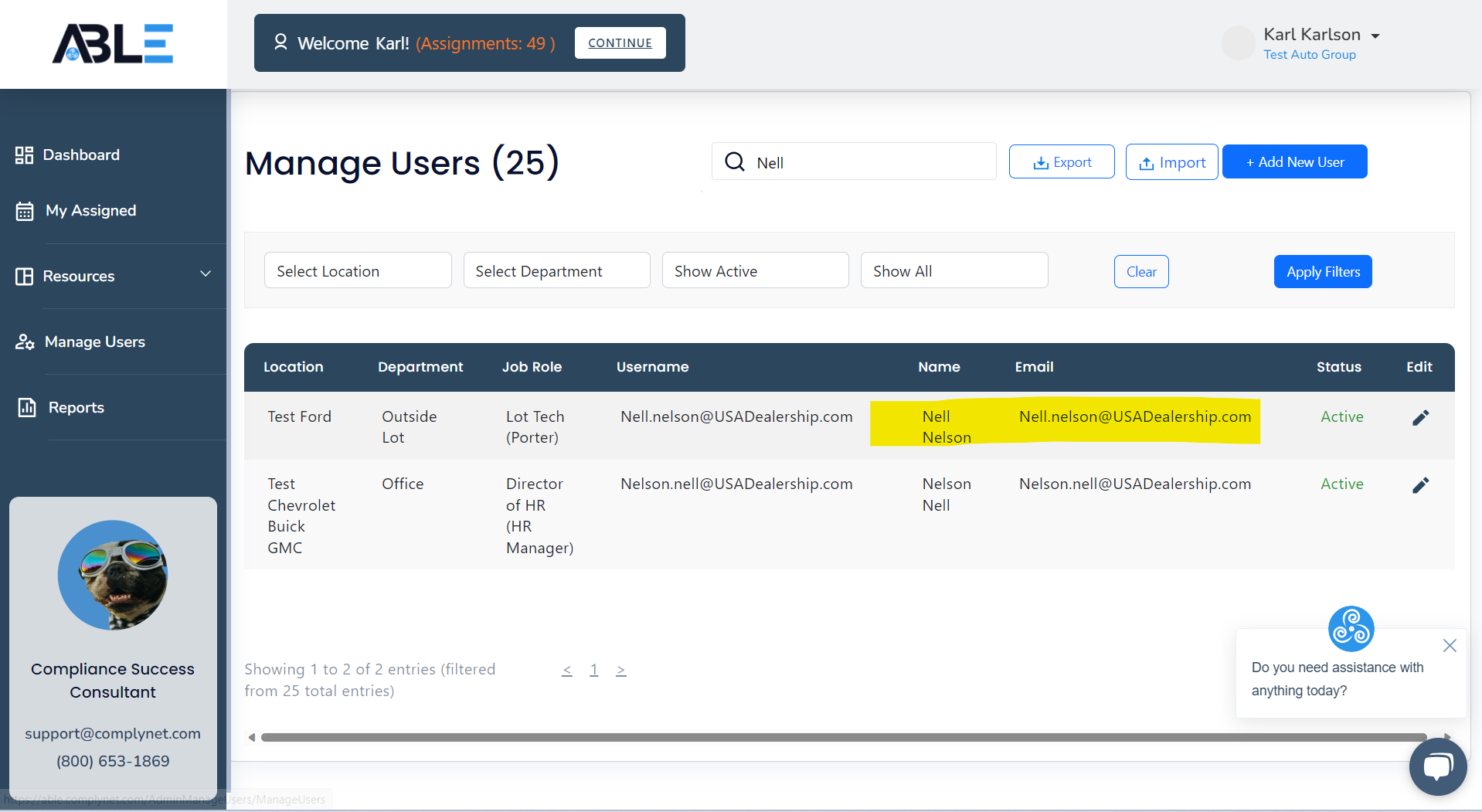
→ Upon selecting their name, the user profile will be displayed on your screen.
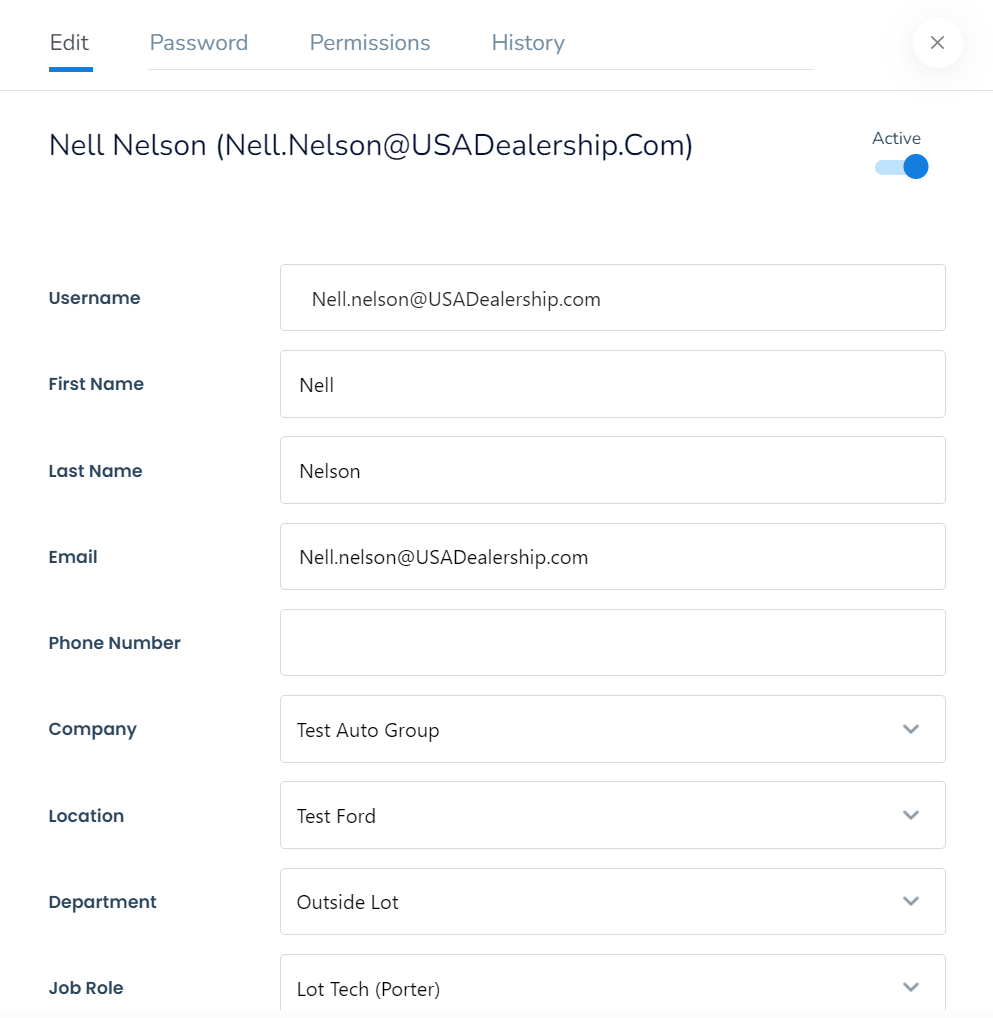
→ Toggle the Active switch located in the top right corner of their profile to change their status to Inactive.
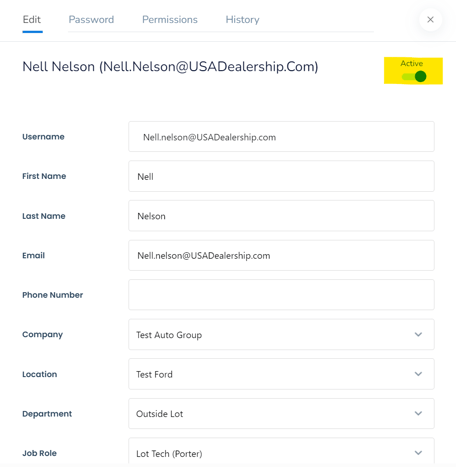
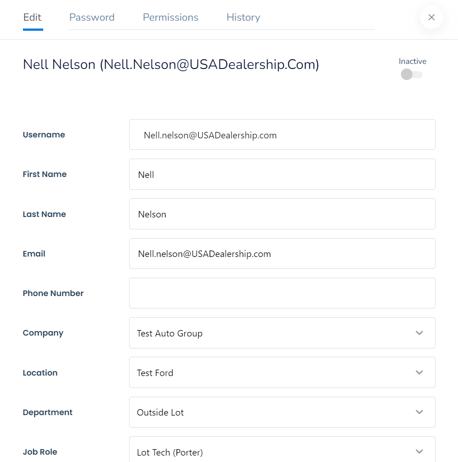
You have now successfully inactivated the user. You may exit their user profile.
Please note that when you inactivate a user, they will be removed from all reports and they will no longer affect your Compliance Health Score.
To reactivate a user, follow the steps below.
→ To locate an inactive user, you can modify the filters on your manage users page to display inactive users. Simply click on "Show Inactive users" and then hit "Apply Filters" to update the view accordingly.
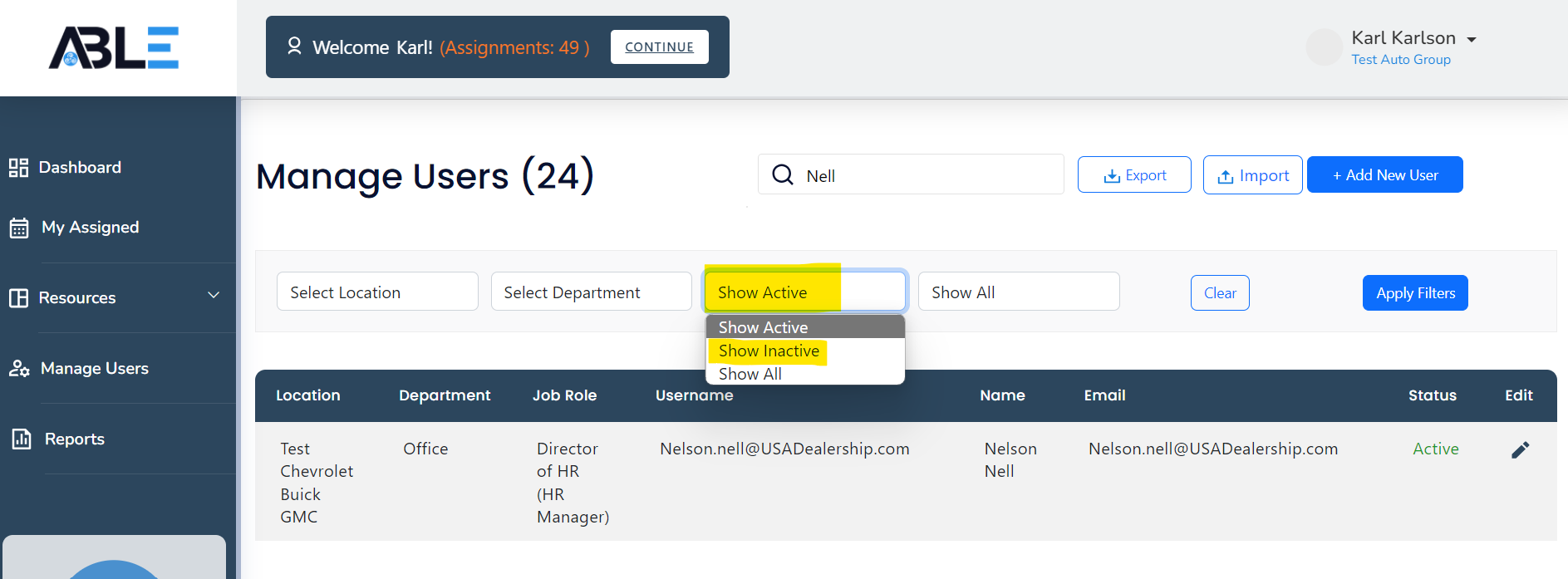
→ You should now be able to locate the user you recently inactivated by searching their name. You will need to click on their name to access their inactive profile.
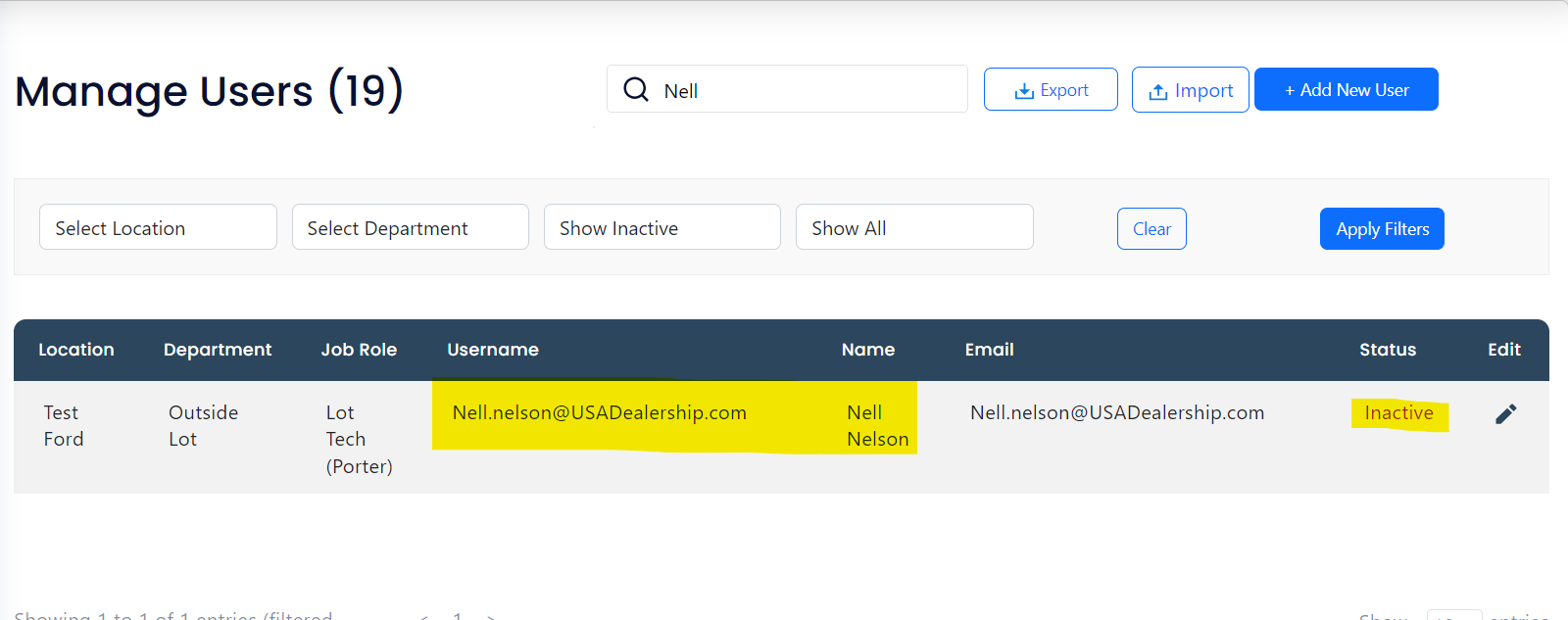
→ Once you have accessed their profile, you can reactivate them by toggling the Inactive switch to change their status back to Active.
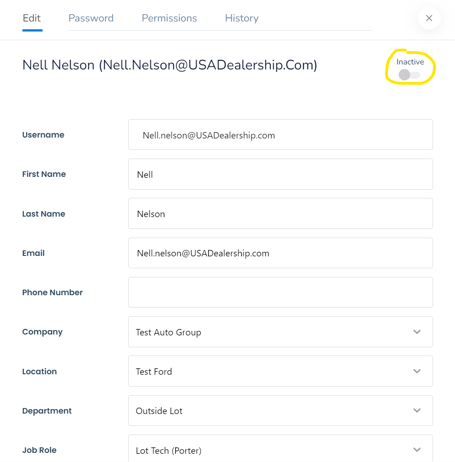
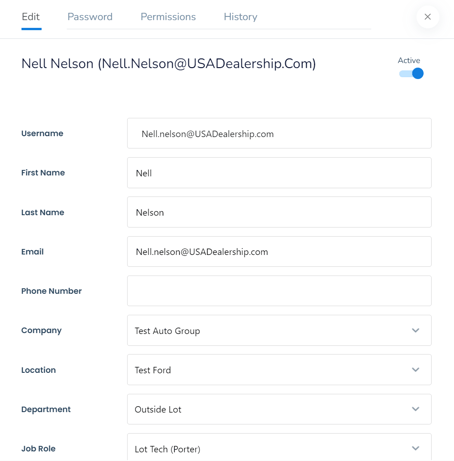
Congratulations! You have successfully learned the process of inactivating and reactivating users. To further reinforce your understanding, please refer to the video demonstration below.
For further assistance, please don't hesitate to contact support@complynet.com.
