See our step-by-step demonstration on how to run a report for all completed training certificates.
Be aware that in order to complete this task, you will require access to the training dashboard. If you do not currently have the required access, we recommend reaching out to your company administrator for assistance.
→ To start, log in at able.complynet.com.
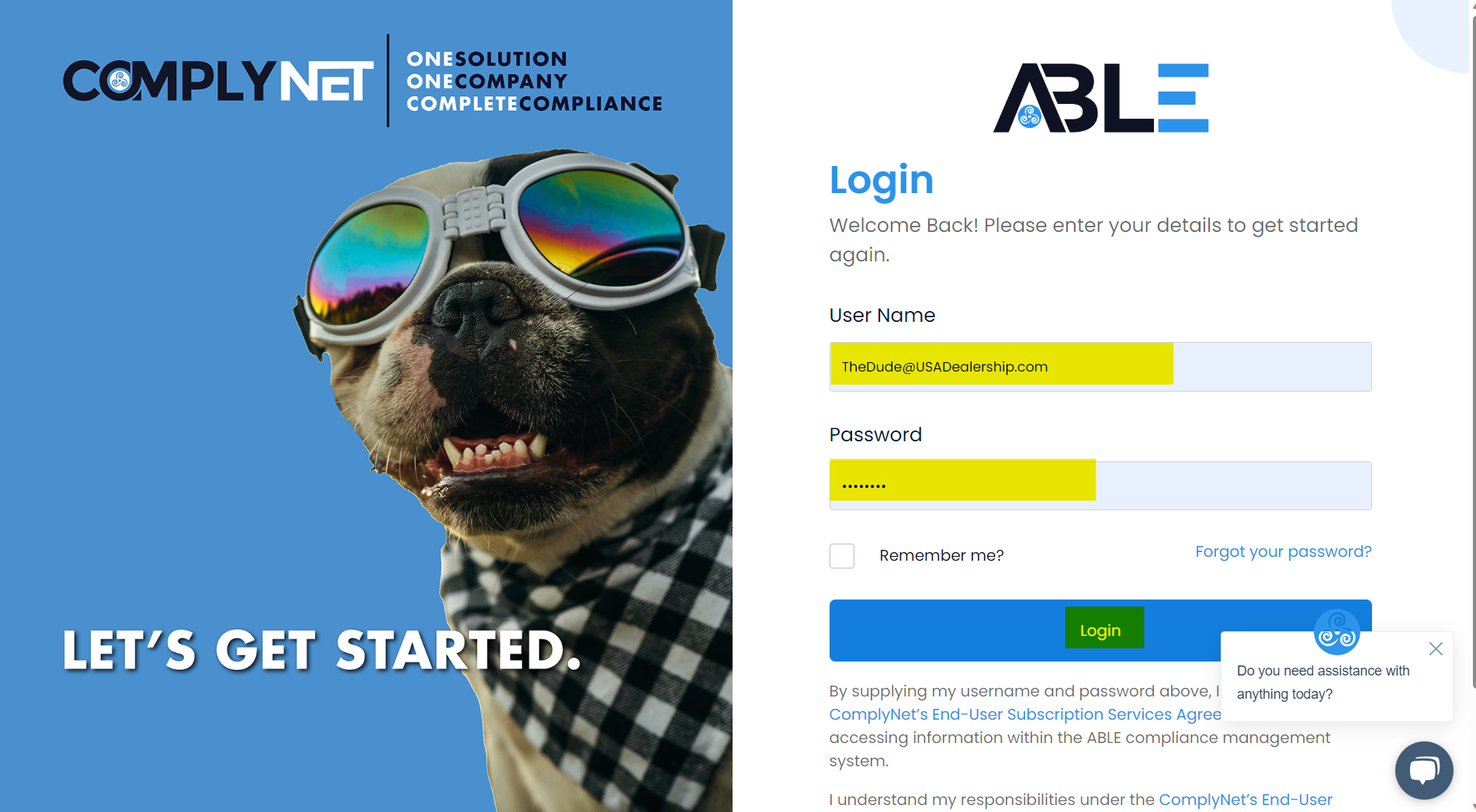
→ Upon successfully logging in, ensure that you navigate to the Dashboard.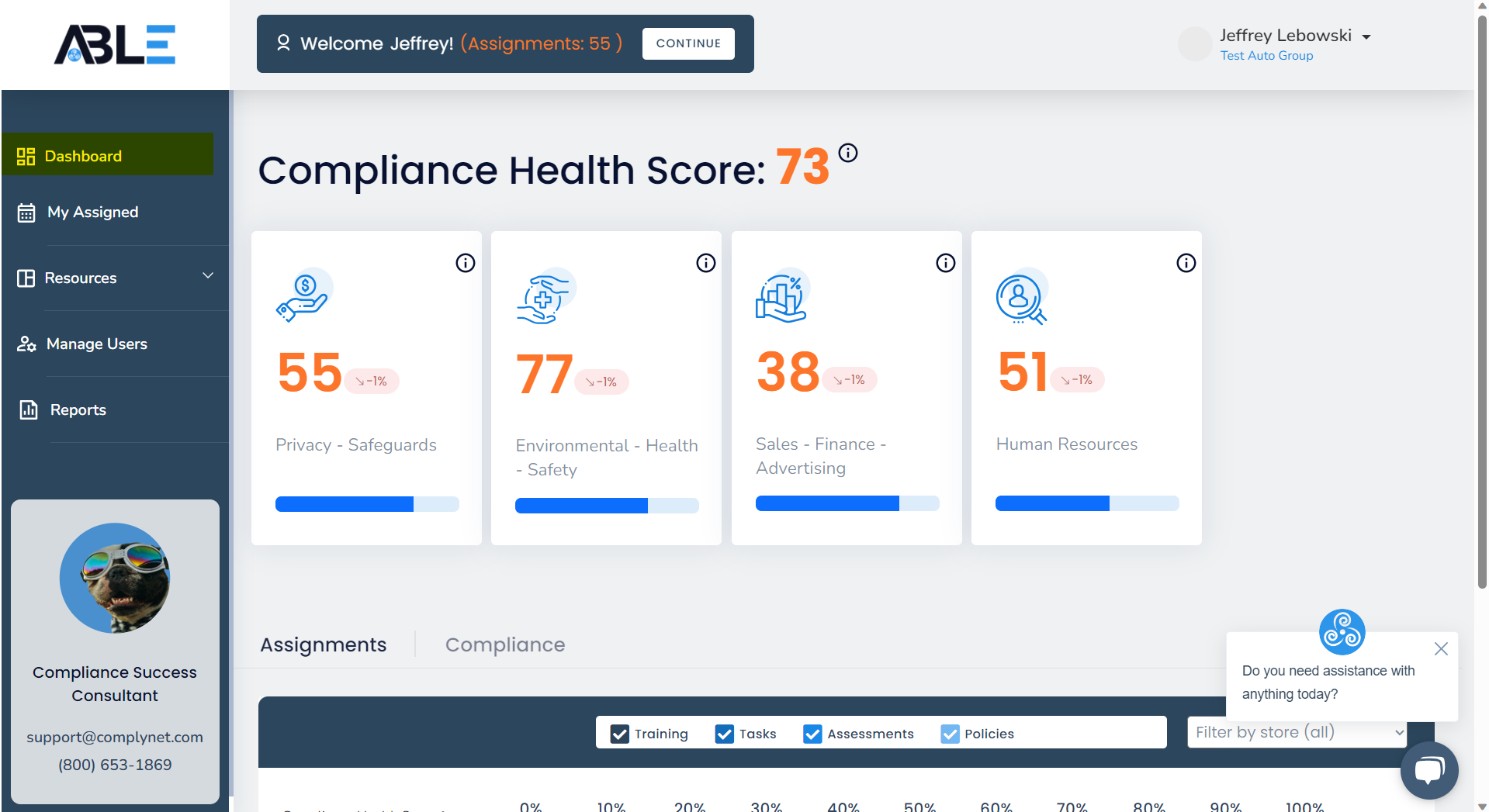
→ Scroll down to view the bar graph for the location you are managing. You might come across multiple bar graphs, depending on your access levels.
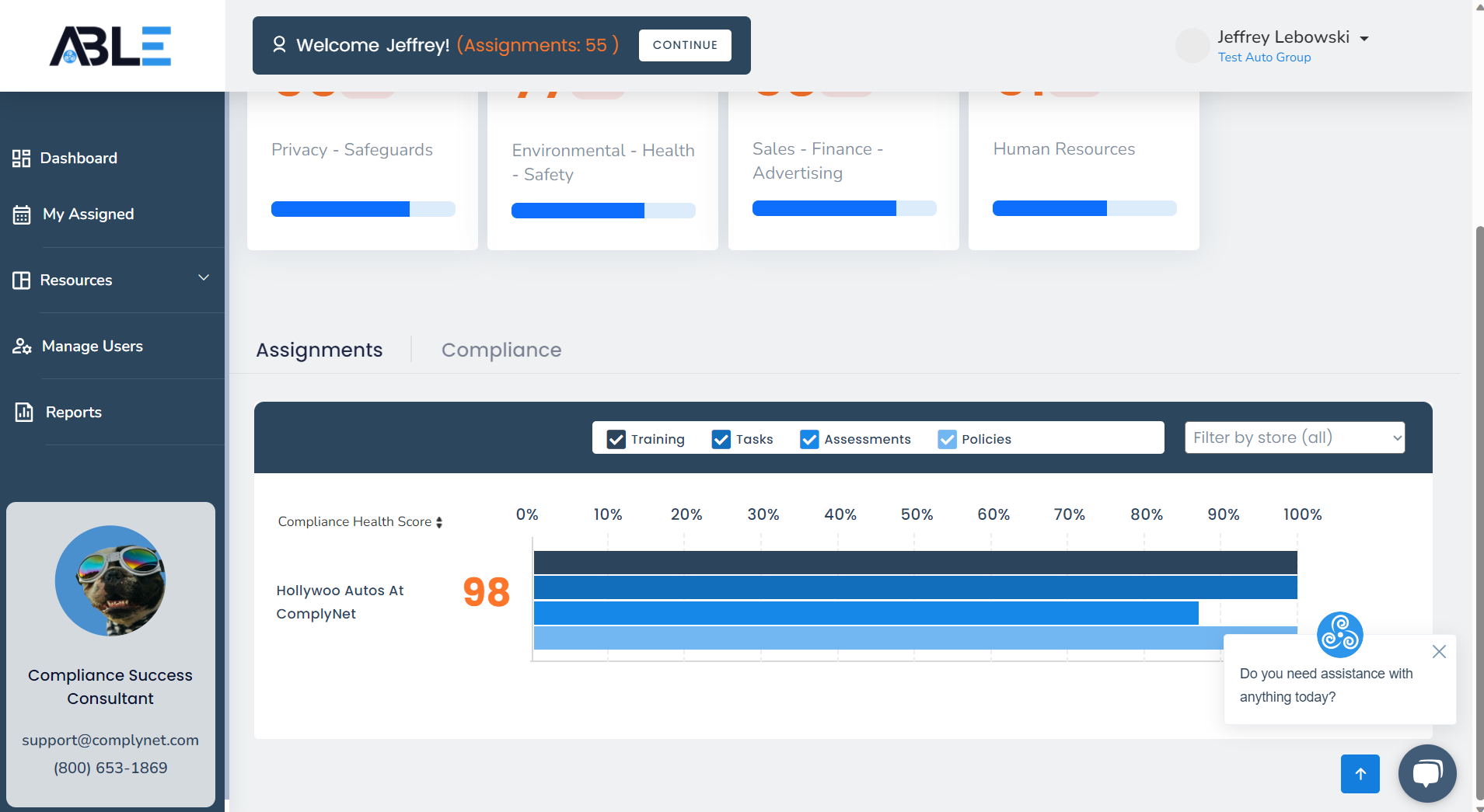
→ Select the dark blue bar that represents training within the graph.
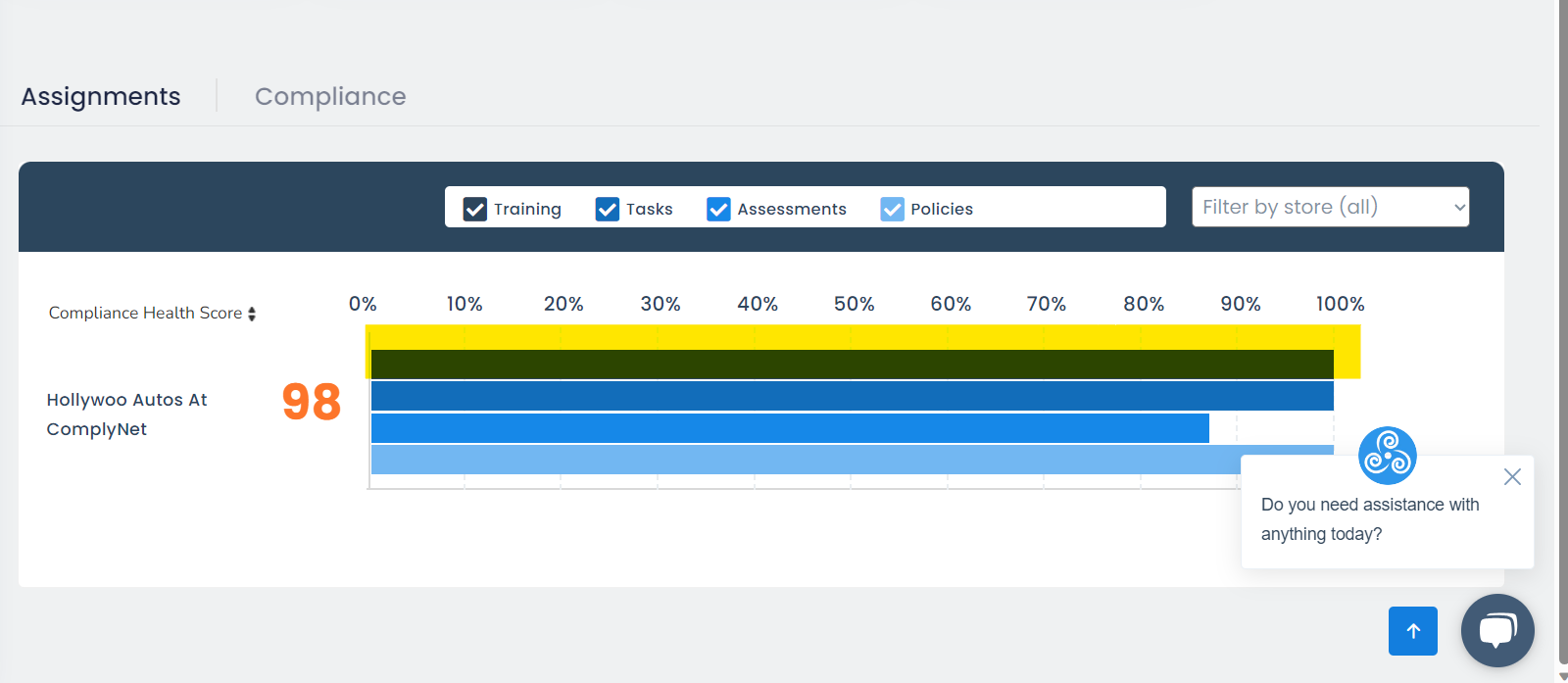
→ Your screen should now resemble the demonstration below.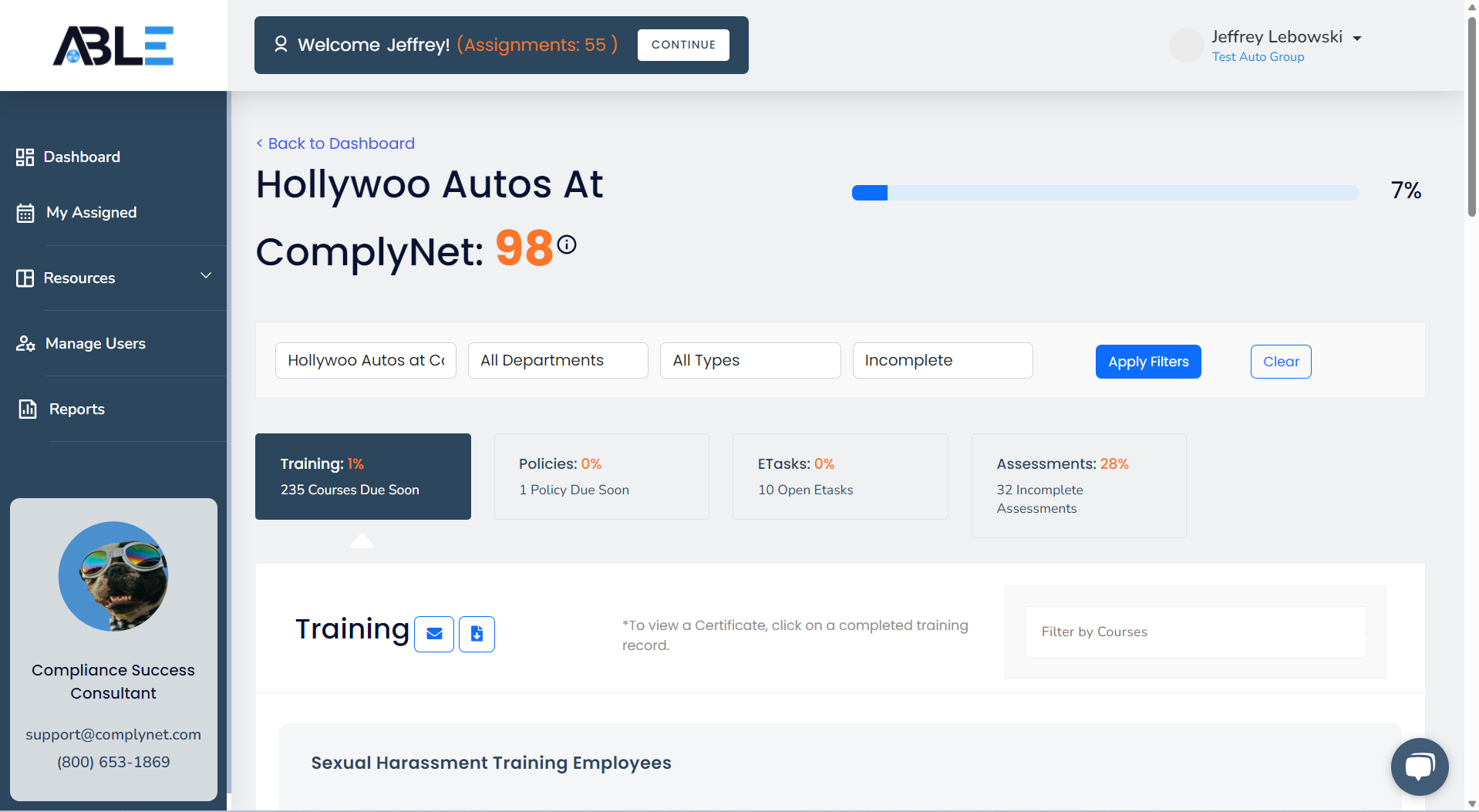
→ Take note of the filters that can be customized to your preferences. These filters can also be used to modify the location and department for which you wish to generate this report.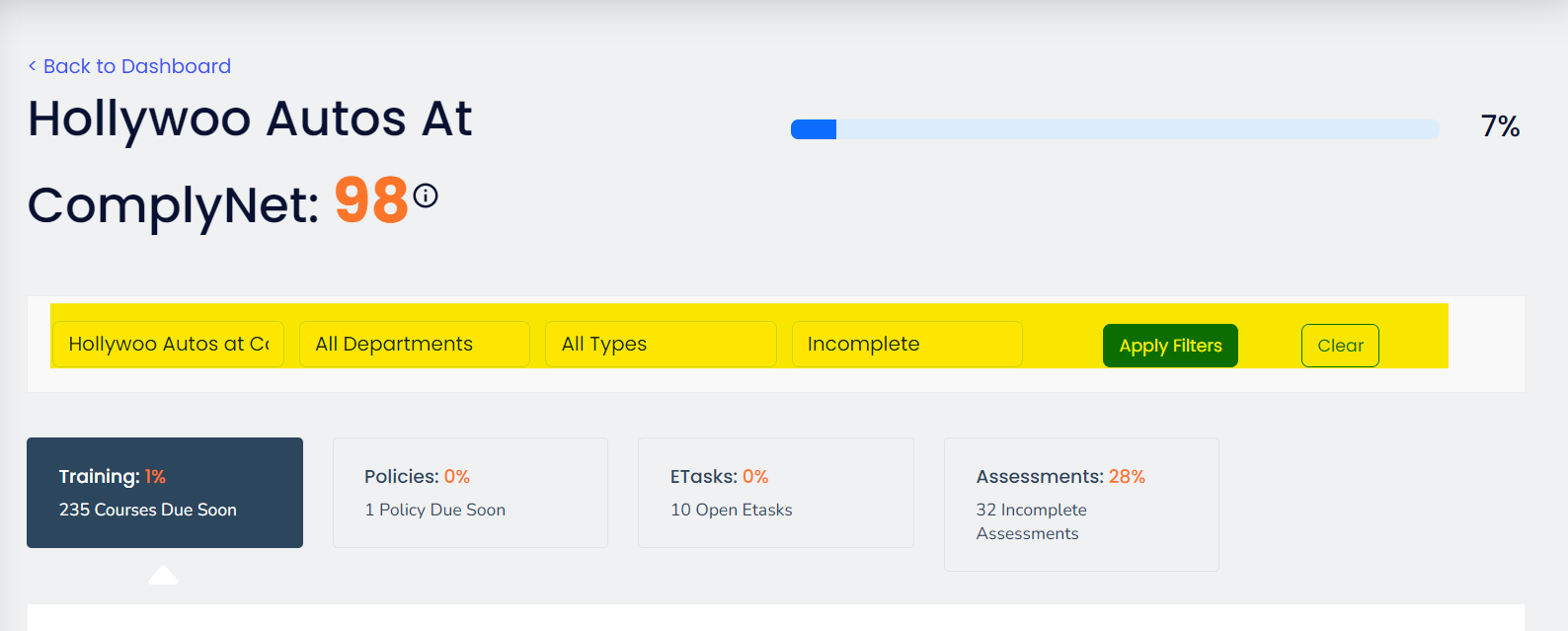
→ Modify the filter to switch from the default setting of incomplete to display all completed training.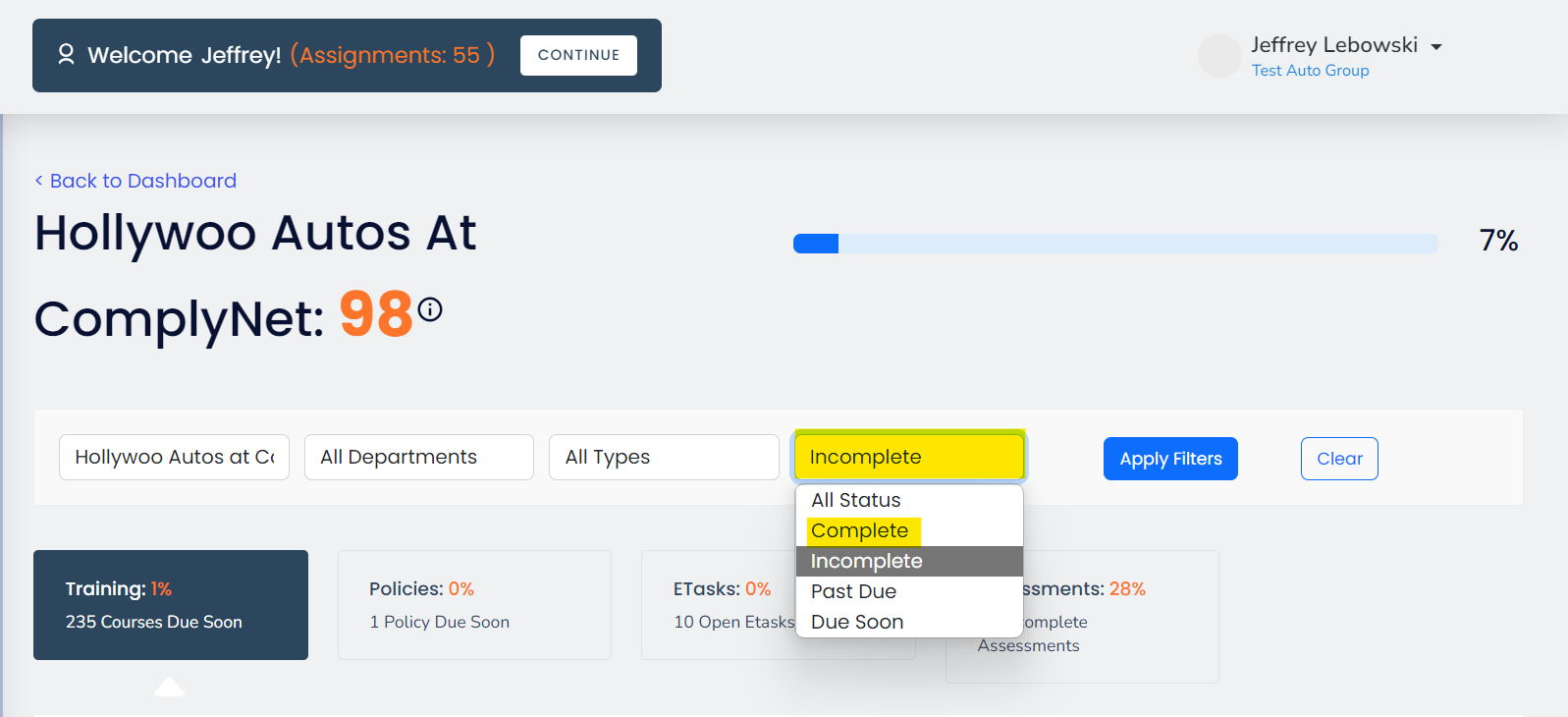
→ Once you have made the necessary adjustments to the settings, be sure to click on the "Apply Filters" button.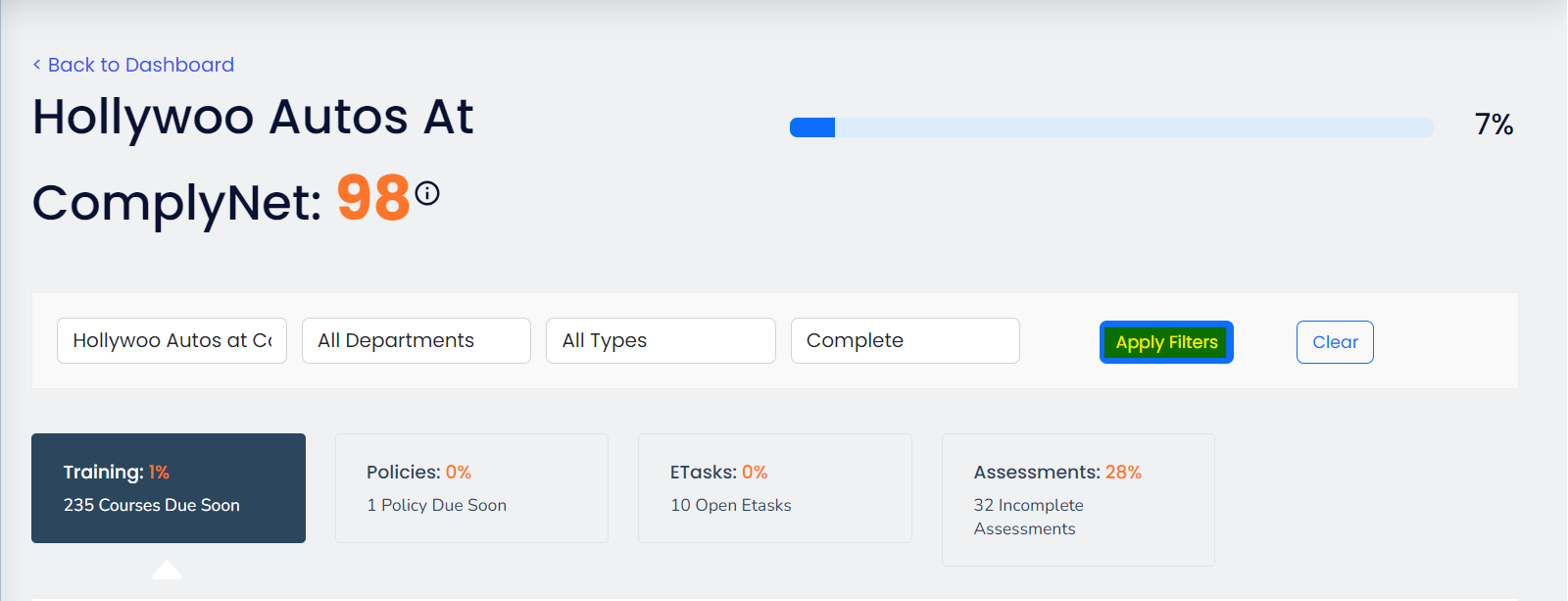
→ You now have the ability to view all completed training certificates and easily download them by clicking on the highlighted icon next to "Training".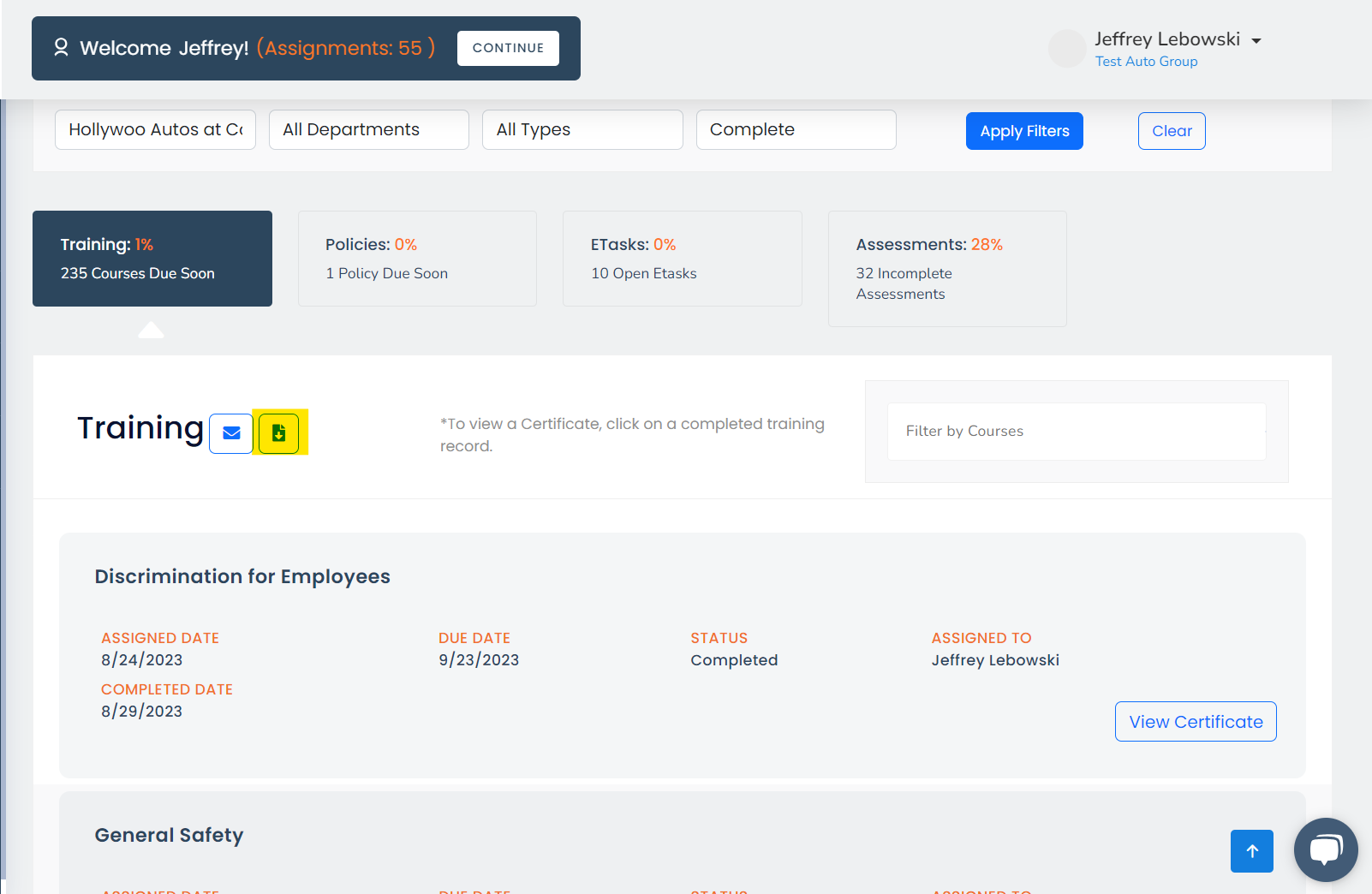
Congratulations! You have successfully acquired the skills to generate a comprehensive report on completed trainings through your dashboard. To get a better understanding, please refer to the video demonstration below.
If you need further assistance, please don't hesitate to contact our support team at support@complynet.com.
